ALL MICROSOFT EXCEL KEYWORD:-
Today we will tell you about all the shortcuts keys of Microsoft Excel, please follow and share our platform.
Also, even though our list of shortcuts here is pretty long, it’s by no means a complete list of every keyboard combo available in Excel. We’ve tried to keep it to the more generally useful shortcuts. And, you’ll be happy to know that almost all of these shortcuts have been around for a long time, so they should be helpful no matter what version of Excel you’re using.
GENERAL SHORTCUT KEYS
- Ctrl+N: Create a new workbook
- Ctrl+O: Open an existing workbook
- Ctrl+S: Save a workbook
- F12: Open the Save As dialog box
- Ctrl+W: Close a workbook
- Ctrl+F4: Close Excel
- F4: Repeat the last command or action. For example, if the last thing you typed in a cell is “hello,” or if you change the font color, clicking another cell and pressing F4 repeats that action in the new cell.
- Shift+F11: Insert a new worksheet
- Ctrl+Z: Undo an action
- Ctrl+Y: Redo an action
- Ctrl+F2: Switch to Print Preview
- F1: Open the Help pane
- Alt+Q: Go to the “Tell me what you want to do” box
- F7: Check spelling
- F9: Calculate all worksheets in all open workbooks
- Shift+F9: Calculate active worksheets
- Alt or F10: Turn key tips on or off
- Ctrl+F1: Show or hide the ribbon
- Ctrl+Shift+U: Expand or collapse the formula bar
- Ctrl+F9: Minimize the workbook window
- F11: Create a bar chart based on selected data (on a separate sheet)
- Alt+F1: Create an embedded bar chart based on select data (same sheet)
- Ctrl+F: Search in a spreadsheet, or use Find and Replace
- Alt+F: Open the File tab menu
- Alt+H: Go to the Home tab
- Alt+N: Open the Insert tab
- Alt+P: Go to the Page Layout tab
- Alt+M: Go to the Formulas tab
- Alt+A: Go to the Data tab
- Alt+R: Go to the Review tab
- Alt+W: Go to the View tab
- Alt+X: Go to the Add-ins tab
- Alt+Y: Go to the Help tab
- Ctrl+Tab: Switch between open workbooks
- Shift+F3: Insert a function
- Alt+F8: Create, run, edit, or delete a macro
- Alt+F11: Open the Microsoft Visual Basic For Applications Editor
FORMATING CELLS
Formatting Cells
Ready to format some cells? These keyboard shortcuts make it easier!
- Ctrl+B: Add or remove bold to the contents of a cell, selected data, or selected cell range
- Ctrl+I: Add or remove italics to the contents of a cell, selected data, or selected cell range
- Ctrl+U: Add or remove underline to the contents of a cell, selected data, or selected cell range
- Alt+H+H: Select a fill color
- Alt+H+B: Add a border
- Ctrl+Shift+&: Apply outline border
- Ctrl+Shift+_ (Underline): Remove outline border
- Ctrl+9: Hide the selected rows
- Ctrl+0: Hide the selected columns
- Ctrl+1: Open the Format Cells dialog box
- Ctrl+5: Apply or remove strikethrough
- Ctrl+Shift+$: Apply currency format
- Ctrl+Shift+%: Apply percent format
- F2: Edit a cell
- Shift+F2: Add or edit a cell comment
- Ctrl+X: Cut contents of a cell, selected data, or selected cell range
- Ctrl+C or Ctrl+Insert: Copy contents of a cell, selected data, or selected cell range
- Ctrl+V or Shift+Insert: Paste contents of a cell, selected data, or selected cell range
- Ctrl+Alt+V: Open the Paste Special dialog box
- Delete: Remove the contents of a cell, selected data, or selected cell range
- Alt+Enter: Insert a hard return within a cell (while editing a cell)
- F3: Paste a cell name (if cells are named in the worksheet)
- Alt+H+D+C: Delete column
- Esc: Cancel an entry in a cell or the formula bar
- Enter: Complete an entry in a cell or the formula bar
- Shift+Left/Right Arrow: Extend the cell selection to the left or right
- Shift+Space: Select the entire row
- Ctrl+Space: Select the entire column
- Ctrl+Shift+Space: Select the entire worksheet
- Left/Right Arrow: Move one cell to the left or right
- Ctrl+Left/Right Arrow: Move to the farthest cell left or right in the row
- Up/Down Arrow: Move one cell up or down
- Ctrl+Up/Down Arrow: Move to the top or bottom cell in the column
- Tab: Go to the next cell
- Shift+Tab: Go to the previous cell
- Ctrl+End: Go to the most bottom right used cell
- F5: Go to any cell by pressing F5 and typing the cell coordinate or cell name.
- Home: Go to the leftmost cell in the current row (or go to the beginning of the cell if editing a cell)
- Ctrl+Home: Move to the beginning of a worksheet
- Page Up/Down: Move one screen up or down in a worksheet
- Alt+Page Up/Down: Move one screen to the right or left in a worksheet
- Ctrl+Page Up/Down: Move to the previous or next worksheet
The more you use keyboard shortcuts, the easier they are to remember. And no one expects you to memorize all of them. Hopefully, you’ve found a few new ones you can use to make your life in Excel a little better.
Need more help with keyboard shortcuts? You can access Help anytime by pressing F1. This opens a Help pane and allows you to search for help on any topic. Search for “keyboard shortcuts” to learn more.
I hope you find this information in the shortcut keys of Excel.
THANK YOU
SHARE THIS POST:-
ALL MICROSOFT EXCEL KEYWORD:-
हम आपको आज माइक्रोसॉफ्ट एक्सेल की आल शॉर्टकट कीस के बारे में बतायेगे हमारे प्लेटफार्म को फोल्ल्व और शेयर जरूर करे
इसके अलावा, भले ही हमारे यहां शॉर्टकट की सूची बहुत लंबी है, लेकिन इसका कोई मतलब नहीं है कि एक्सेल में उपलब्ध हर कीबोर्ड कॉम्बो की पूरी सूची है। हमने इसे अधिक सामान्यतः उपयोगी शॉर्टकट में रखने का प्रयास किया है। और, आपको यह जानकर खुशी होगी कि इनमें से लगभग सभी शॉर्टकट लंबे समय से हैं, इसलिए उन्हें इस बात में मददगार होना चाहिए कि आप एक्सेल के किस संस्करण का उपयोग कर रहे हैं।
सामान्य खेल कुंजी(GENERAL SHORTCUT KEYS)
Ctrl + N: एक नई कार्यपुस्तिका बनाएँ
Ctrl + O: एक मौजूदा कार्यपुस्तिका खोलें
Ctrl + S: वर्कबुक सेव करें
F12: इस रूप में सहेजें संवाद बॉक्स खोलें
Ctrl + W: वर्कबुक बंद करें
Ctrl + F4: एक्सेल को बंद करें
F4: अंतिम कमांड या एक्शन को दोहराएं। उदाहरण के लिए, यदि आपके द्वारा किसी सेल में टाइप की गई अंतिम चीज "हैलो" है, या यदि आप फ़ॉन्ट रंग बदलते हैं, तो दूसरी सेल पर क्लिक करने और F4 दबाने पर नए सेल में उस क्रिया को दोहराता है।
Shift + F11: नई वर्कशीट डालें
Ctrl + Z: एक क्रिया को पूर्ववत् करें
Ctrl + Y: एक क्रिया फिर से करें
Ctrl + F2: प्रीव्यू प्रिंट करने के लिए स्विच करें
F1: हेल्प पेन खोलें
Alt + Q: "मुझे बताओ कि तुम क्या करना चाहते हो" बॉक्स पर जाएं
F7: वर्तनी की जाँच करें
F9: सभी कार्यपुस्तिकाओं में सभी कार्यपत्रकों की गणना करें
Shift + F9: सक्रिय वर्कशीट की गणना करें
Alt या F10: मुख्य युक्तियों को चालू या बंद करें
Ctrl + F1: रिबन दिखाएं या छिपाएँ
Ctrl + Shift + U: सूत्र पट्टी का विस्तार या पतन
Ctrl + F9: कार्यपुस्तिका विंडो को छोटा करें
F11: चयनित डेटा (एक अलग शीट पर) के आधार पर एक बार चार्ट बनाएं
Alt + F1: चुनिंदा डेटा (एक ही शीट) के आधार पर एक एम्बेडेड बार चार्ट बनाएं
Ctrl + F: स्प्रैडशीट में खोजें, या ढूँढें और बदलें का उपयोग करें
Alt + F: फ़ाइल टैब मेनू खोलें
Alt + H: होम टैब पर जाएं
Alt + N: इन्सर्ट टैब को खोलें
Alt + P: पेज लेआउट टैब पर जाएं
Alt + M: सूत्र टैब पर जाएं
Alt + A: डेटा टैब पर जाएं
Alt + R: रिव्यू टैब पर जाएं
Alt + W: व्यू टैब पर जाएं
Alt + X: ऐड-इन्स टैब पर जाएं
Alt + Y: हेल्प टैब पर जाएं
Ctrl + Tab: खुली कार्यपुस्तिकाओं के बीच स्विच करें
Shift + F3: एक फंक्शन डालें
Alt + F8: मैक्रो बनाएं, चलाएं, संपादित करें या हटाएं
Alt + F11: माइक्रोसॉफ्ट विजुअल बेसिक फॉर एप्लिकेशन एडिटर खोलें
FORMATING CELLS
Ctrl + B: किसी सेल, चयनित डेटा या चयनित सेल श्रेणी की सामग्री में बोल्ड जोड़ें या निकालें
Ctrl + I: सेल, चयनित डेटा या चयनित सेल श्रेणी की सामग्री में इटैलिक जोड़ें या निकालें
Ctrl + U: किसी सेल, चयनित डेटा या चयनित सेल श्रेणी की सामग्री में अंडरलाइन जोड़ें या निकालें
Alt + H + H: एक रंग भरें
Alt + H + B: एक बॉर्डर जोड़ें
Ctrl + Shift + &: बाह्यरेखा सीमा लागू करें
Ctrl + Shift + _ (अंडरलाइन): आउटलाइन बॉर्डर निकालें
Ctrl + 9: चयनित पंक्तियों को छिपाएँ
Ctrl + 0: चयनित कॉलम छिपाएं
Ctrl + 1: स्वरूप कक्ष खोलें संवाद बॉक्स
Ctrl + 5: स्ट्राइकथ्रू लागू करें या निकालें
Ctrl + Shift + $: मुद्रा प्रारूप लागू करें
Ctrl + Shift +%: प्रतिशत प्रारूप लागू करें
EDINTING CELLS
F2: एक सेल संपादित करें
Shift + F2: सेल टिप्पणी जोड़ें या संपादित करें
Ctrl + X: किसी सेल, चयनित डेटा या चयनित सेल श्रेणी की सामग्री को काटें
Ctrl + C या Ctrl + Insert: किसी सेल, चयनित डेटा या चयनित सेल श्रेणी की सामग्री की प्रतिलिपि बनाएँ
Ctrl + V या Shift + Insert: किसी सेल, चयनित डेटा या चयनित सेल श्रेणी की सामग्री को चिपकाएँ
Ctrl + Alt + V: पेस्ट स्पेशल डायलॉग बॉक्स खोलें
हटाएं: किसी सेल, चयनित डेटा या चयनित सेल श्रेणी की सामग्री निकालें
Alt + Enter: सेल के भीतर एक हार्ड रिटर्न डालें (सेल को एडिट करते समय)
F3: एक सेल नाम पेस्ट करें (यदि कोशिकाओं को वर्कशीट में नाम दिया गया है)
Alt + H + D + C: कॉलम हटाएं
Esc: किसी कक्ष या सूत्र पट्टी में प्रविष्टि रद्द करें
दर्ज करें: किसी कक्ष या सूत्र पट्टी में एक प्रविष्टि पूर्ण करें
SELECTING CELLS
Shift + बाएँ / दाएँ तीर: सेल चयन को बाएँ या दाएँ पर विस्तृत करें
Shift + Space: पूरी पंक्ति का चयन करें
Ctrl + Space: संपूर्ण कॉलम चुनें
Ctrl + Shift + Space: संपूर्ण वर्कशीट का चयन करें
MOVING AROUND IN A WORKSHEET OR CELLS
बाएँ / दाएँ तीर: एक सेल को बाएँ या दाएँ ले जाएँ
Ctrl + Left / Right Arrow: पंक्ति में सबसे दाहिने या बाएँ सेल पर जाएँ
ऊपर / नीचे तीर: एक सेल ऊपर या नीचे ले जाएँ
Ctrl + Up / Down Arrow: कॉलम में ऊपर या नीचे सेल में जाएँ
टैब: अगली सेल पर जाएं
Shift + Tab: पिछली सेल पर जाएं
Ctrl + End: सबसे नीचे दाईं ओर इस्तेमाल की गई सेल पर जाएँ
F5: F5 दबाकर किसी भी सेल पर जाएं और सेल कोऑर्डिनेट या सेल नाम टाइप करें।
होम: वर्तमान पंक्ति में बाईं ओर स्थित सेल पर जाएं (या सेल का संपादन करने पर सेल की शुरुआत में जाएं)
Ctrl + Home: किसी वर्कशीट की शुरुआत में जाएं
पेज अप / डाउन: वर्कशीट में एक स्क्रीन को ऊपर या नीचे ले जाएं
Alt + Page Up / Down: एक स्क्रीन को वर्कशीट में दाईं या बाईं ओर ले जाएँ
Ctrl + Page Up / Down: पिछले या अगले वर्कशीट पर जाएं
जितना अधिक आप कीबोर्ड शॉर्टकट का उपयोग करते हैं, वे याद रखने में आसान होते हैं। और कोई भी आपसे यह उम्मीद नहीं करता है कि आप उन सभी को याद करेंगे। उम्मीद है, आपको कुछ नए लोग मिलेंगे जिनका उपयोग आप एक्सेल में अपने जीवन को थोड़ा बेहतर बनाने के लिए कर सकते हैं।
कीबोर्ड शॉर्टकट के साथ अधिक सहायता की आवश्यकता है? F1 दबाकर आप कभी भी हेल्प का उपयोग कर सकते हैं। यह एक सहायता फलक खोलता है और आपको किसी भी विषय पर सहायता के लिए खोज करने की अनुमति देता है। अधिक जानने के लिए "कीबोर्ड शॉर्टकट" खोजें।
मैं आशा करती हूँ की आपको मस एक्सेल की शॉर्टकट कीस की यह जानकारी अछि लगी होगी |
THANK YOU
SHARE THIS POST :-





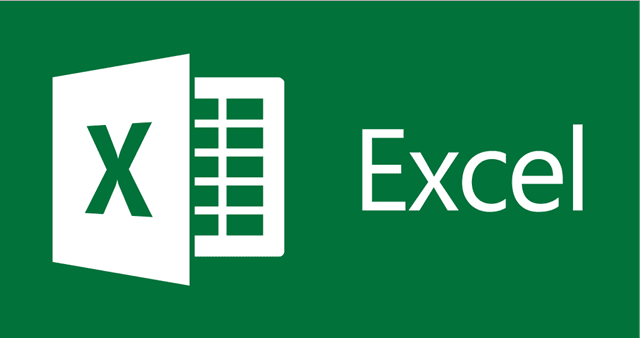






0 Comments